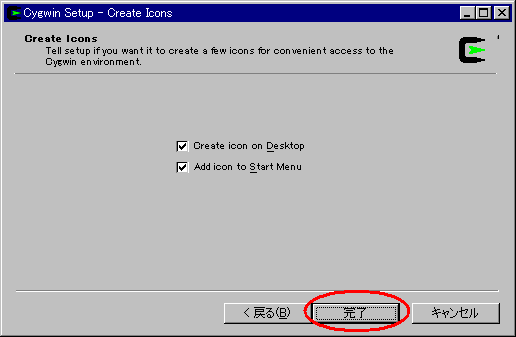初めに、
イン
ストール手順
初めに、![]() setup.exe
をダブルクリックして実行する。実行すると、下の画面になります。
setup.exe
をダブルクリックして実行する。実行すると、下の画面になります。
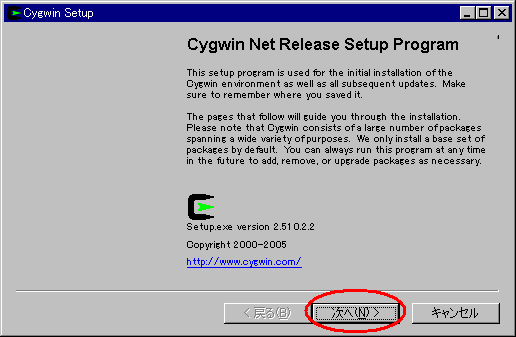
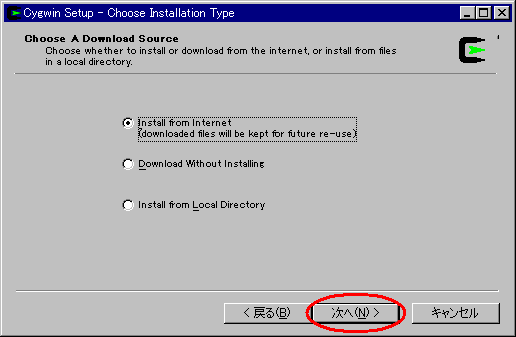
この画面も変更 せずに次へ(N)ボタンをクリックして下さい。クリック後、次の画面
に移ります。
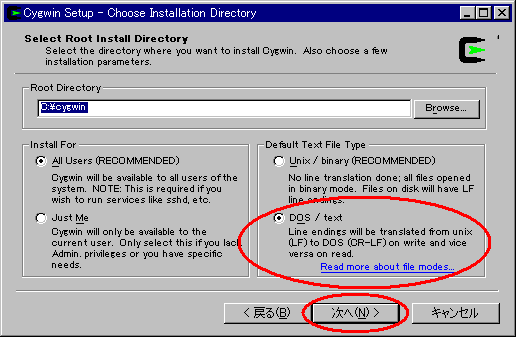
ここで、 Default Text File Type
の中にある DOS
にチェックを付けます。また、インストール先もここで設定します。自分の保存したい場所に変更して次へ(N)ボタンをクリックして下さい。(Browse...ボタンをクリックすれば保存先を参照できます。)

次へボタンをク
リックした後、上図の画面が出てくる場合があります。この画面が出てきたら、そのままは
い(Y)ボタンをクリックして先に進んで下さい。(指定先の名前に空白があるとでてくる可能性がある。ボタンをクリックすることで、その新
しいフォルダを作成してくれます。)
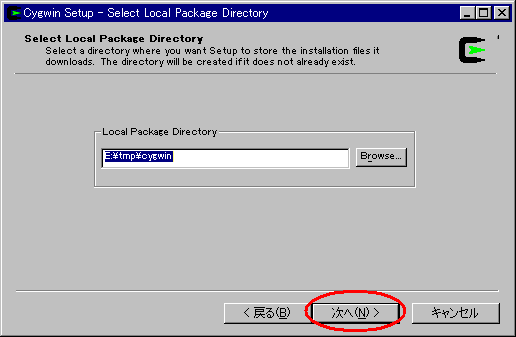
ここでの変更も
特にありません。このまま次へ(N)ボタンをクリックして下さい。ク
リック後、次の画面に移ります。(ここでは、Setupファイルをどこに置くのかを聞かれています。指定したい場所があるならBrowse...ボタンをクリックをすれば保存先を参照できます。)
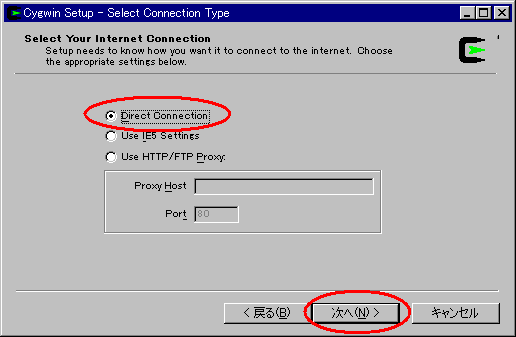
この画面になっ たら、初めは Direct Connection
にチェックを付けて、次へ(N)ボタンをクリックして下さい。時間が
経過しても次の画面に移らない場合は、次の Use IE Setting
にチェックを付け替えて、次へ(N)ボ
タンをクリックして下さい。(ただし、青山学院大学内での場合は一番下の
Use HTTP/FTP Proxy: を選び、Proxy
Hostに「scproxy.aoyama.ac.jp」を挿入
し、Portに「3128」を挿入して次へ(N)ボタンをクリックして下さい。) クリック後、次の画面に移ります。
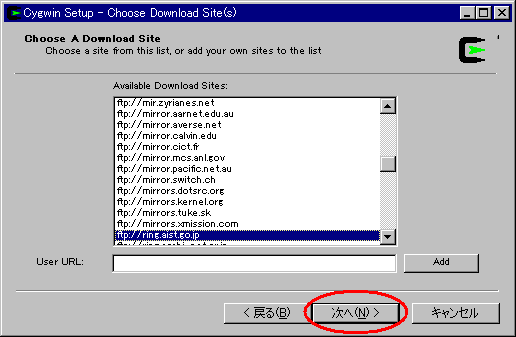
この画面にきた ら、初めに Available Down....
(上図の赤四角)の中から一つ選ぶ。「.jp」で終わるものを選んだ方は高速にダウンロードできる可能性が高い。その次、次へ(N)のボ
タンをクリックして下さい。クリックすると、読み込みが始まり以下のような画面になります。 (ここでは、どこのダウンロードサイトからダウンロードする
のかを選択しています。サイトによって、データの転送率が違うのでかかる時間が変わってきます。いくつか試して、早そうなサイトを探して下さい。)
読み込み画面
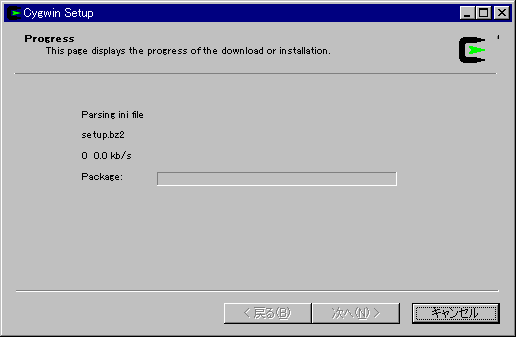
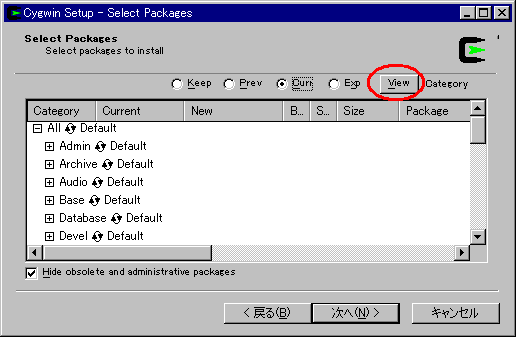
この画面になっ
たら、右上方向にある「View」ボタンをクリックして、隣の表示がFullになるようにします。
次へ(N)ボタンをクリックして下さい。クリック
後、インストールが始まります。 これで、完了ボタンをクリックすればインストールが終了です。デスクトップにショート
カットを作成するときは Create.....
にチェックを、スタートメニューに追加したいときは
Add icon......
にチェックをつけて下さい。上図では両方作成するようにしています。 インストールし終わったら確認してください。スタートメニューから「Cygwin
Bash Shell」を選んで、出てきたコマンドプロンプトで
「flex
--version」の後をレターンを打つ。バージョンの番号等が出てきたらインストールが成功です。(bison
も同様に確認する)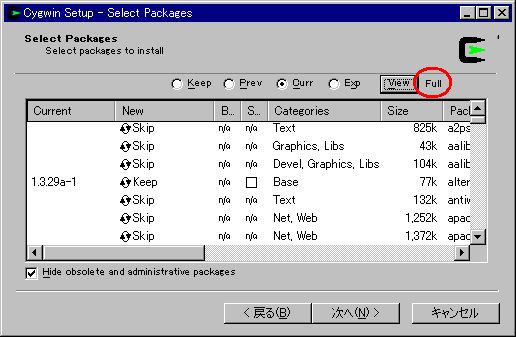
そうすると、インストール可能のソフトのリストがアルファベット順にでます。そのリストの中で必要なもの
(gcc, flex, bison, など) を確認・追加します。gcc をインストールする場合は、パッケージ名が gcc のものを探して、
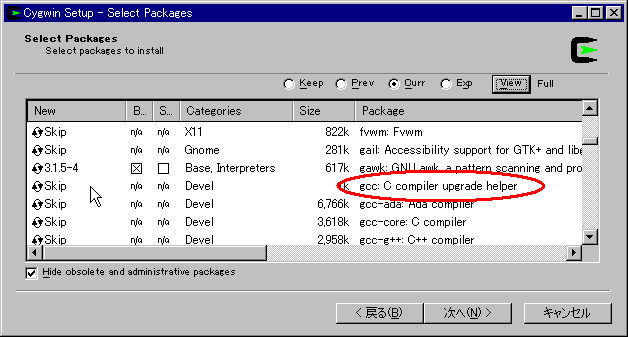
クリックすることで、インストール対象に追加されます。
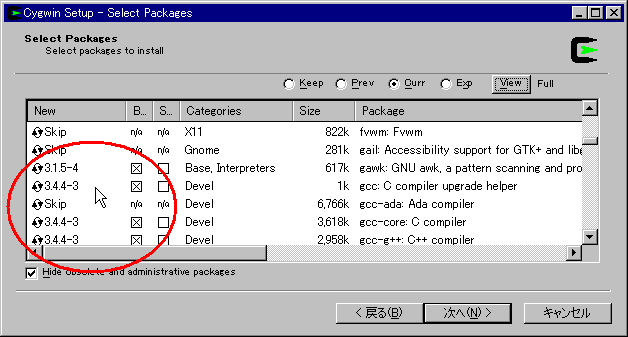
ここで選ばなかったソフトは後で追加インストールできる。追加インストールはこのインストールの手順に沿えばいいです。