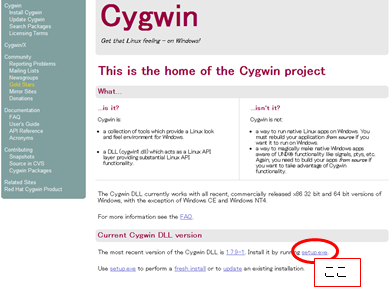
このページでは授業で用いる Cygwin のインストールの方法を説明します。
インストールだけでなく、パッケージの追加や更新も同じ手順でできます。
まず、Cygwin
のページにアクセスして Cygwin の setup-x86_64.exe または
setup-x86.exe (以下 setup.exe) をダウンロードしてください。
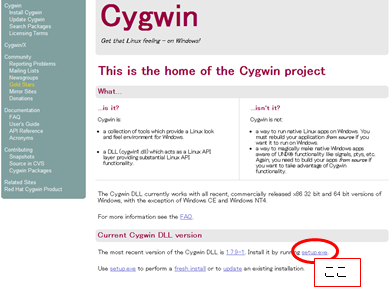
ダウンロード後 setup.exe
を起動すると次のような画面が表示されます「次へ」をクリック。
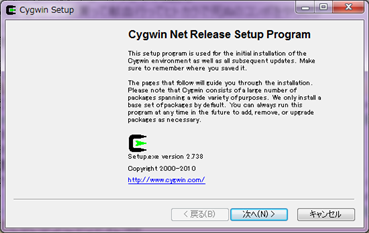
Install from Internet
がすでに選択されています。そのまま「次へ」。
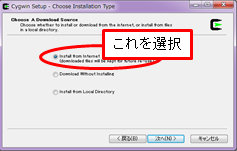
インストールするディレクトリはデフォルトでは C:\cygwin
ですが、特別な意図が無ければ変更する必要はありません。All
Users がすでに選択されているので、そのまま「次へ」。
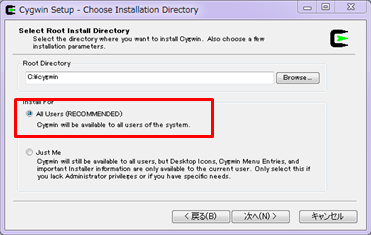
ダウンロードするパッケージをローカルに保存する場所を選択します。デフォルトのままで構いません。「次へ」。なお、このパッケージのディレクトリはインストール後に削除しても大丈夫です。
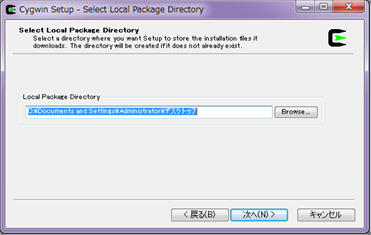
インターネットへの接続方法を選択します。環境に合わせて選択してください。特に何もなければ一番上の
Direct Connection を選択しましょう。
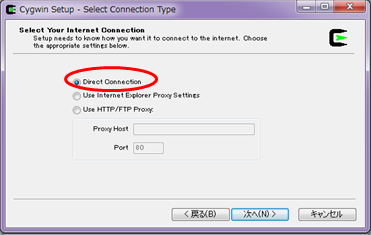
どのサーバからパッケージをダウンロードするのかを選択します。どこでも構いませんが、アドレス末尾が
.jp
になっているものが比較的速い可能性があります。先頭に ftp: のではなく、
http: がある方は安定しているかもしれません。
選んだサーバが極端に遅いばあいや途中手通信がよく着られる場合、他のサーバーを選んでリトライしてください。
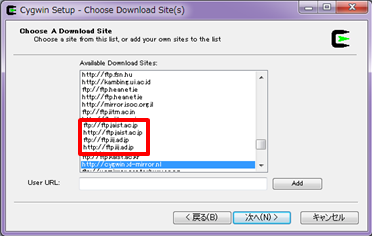
パッケージ一覧が表示されます。まずは、右上の View をクリックし、その右の表示を Full にしてください。次に以下のパッケージを選択します。パッケージはアルファベット順で並んでいます。表右側、 Package の欄にパッケージ名と説明が英語で書いてありますのでそれを見ながら選択し、その後次へ、をクリックしてください。尚、ruby は2年生後期のデータ構造とアルゴリズムで、 make, flex, bison は3年生の授業である言語理論とコンパイラで用います。
未選択のパッケージを選択するにはそのパッケージの
Skip をクリックします。必要なパケージを全部選んだら、「次へ」。
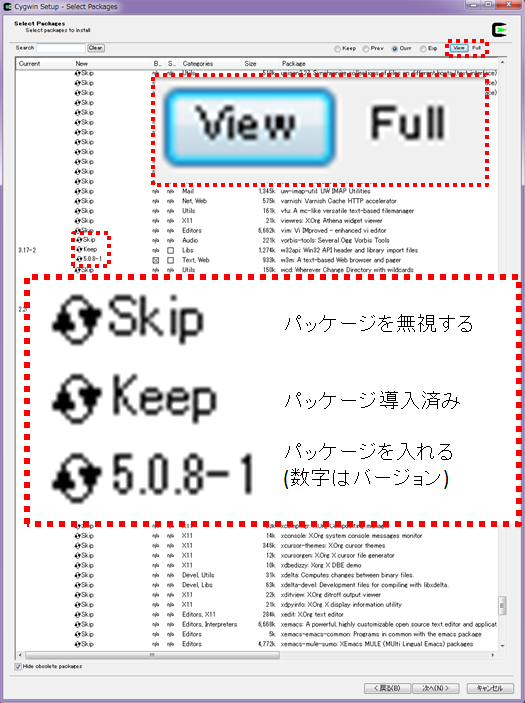
パッケージのダウンロードとインストール、システムの構築に時間がかかります。15分や30分は珍しくありません。 どうしてもうまく行かない場合はまず追加パッケージなしで一回インストールし、 その後必要なパッケージを追加するように二段階に分けてみてください。 その場合は絶対開いた Cygwin Terminal をすべて閉じてください。そうしないと最初からのやり直しになります。
インストールが終わったら、最後にアイコンをどこに作るのかを決定します。上のチェックボックスにチェックを入れておけばデスクトップに、下のチェックボックスにチェックを入れておけばスタートメニューにアイコンが作成されます。下のチェックボックスにチェックを入れ、完了を押してください。これで Cygwin のインストールは終わりです。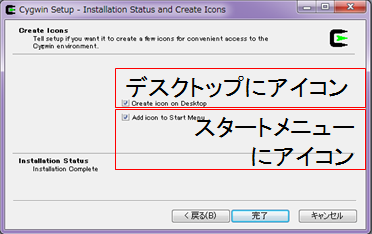
Cygwin Terminal を起動してください。最初の一回は結構な量のメッセージが出ますが、その後は出ません。

Cygwin Terminal
が起動したらタイトルバーを右クリックし、Optionを選択してください。するとオプションのウィンドウが出てくるので
Text を選んでください。そこにある Locale と Character set
をそれぞれそれぞれ ja_JP, UTF-8 として、その上で OK
を押してください。
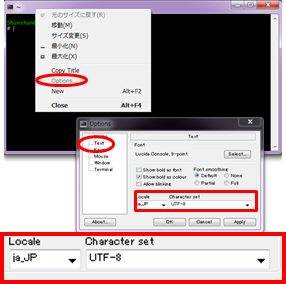
設定は以上です。最後に、インストールが上手くいっているのかを確認するために、
gcc -v と入力し、 Enter を押してください。
別のページに書きました。 How to use Cygwin